Archivo para la categoría archlinux
Brain Fuck Scheduler Kernel

- Porque esto deja afuera todas las cosas buenas conocidas en cuanto a como diseñar un moderno lanzador de tareas, junto con tener una capacidad escalable.
- Porque esto es ridiculamente simple.
- Porque el perfomance es ridiculamente bueno para ser tan simple.
- Porque está diseñado de tal manera que el mainline del kernel nunca van a estar interesados en el, de lo cual es como me gusta.
- Porque esto hará que la gente se siente y tome nota de cualés son los problemas en el diseño actual (CFS).
- Porque esto deja afuera cualquier filosofia que diga que un lanzador lo puede hacer todo de manera genérica.
- Porque esto actualmente sugiere que mas de una CPU significará una mejor latencia.
- Porque para haber trabajado en esto de nuevo se me hizo
mierda la cabezatrizas la cabeza.



Tu Linux Como caja Fuerte con EncFS
Publicado por danimanx en archlinux, Debian, EncFS, Encriptacion el marzo 4, 2009
En esta ocasión voy a tocar un tema muy importante en linux y otros sistemas op., la Seguridad y Vulnerabilidad de nuestros archivos. Hace algún tiempo atrás paso algo con respecto a la seguridad de nuestras identidades, eso si a una escala de país. Un tipo hace algún tiempo logro publicar una serie de bases de datos que fueron sustraídas desde distintas reparticiones públicas los listados del Registro Electoral, Mineduc, PSU, Dirección de Movilización Nacional y otros.
Y yo creo que a esto podría venir la pregunta. ¿Mis datos Personales que manejo en mi pendrive, o disco duro de la empresa o universidad están 100% a salvo?

La respuesta seria, no al 100%.
1)En las universidades y lugares de trabajo, casi siempre están trabajando en red compartiendo ficheros o cosas. Y la gran mayorías de datos, email, datos importantes de transacciones, Logs de conversaciones de msn, las cockies de firefox de las chicas que estuve viendo de facebook, etc. Están casi siempre a la vista de “Otras Personas”.
2)Ya en un caso mas extremo, en donde estemos trabajando directamente con un sistema Unix, y tengamos a un Root que es intruso, el podría llegar y ver todas las cosas con las que uno ah trabajo durante el día, como son las contraseñas guardadas en el navegador, o ver simplemente nuestros trabajos .doc.
Entonces a los problemas planteados antes, lo primero que se necesitaría seria algún tipo de programa en el cual se maneje algún tipo de clave encriptada y se pueda llevar a cualquier plataforma, ( ya sea windows, linux o mac). Y los segundo seria seguramente que ningún usuario con un grado de poder elevado como el Root o algún administrador de redes vean los documentos que estemos usando dentro de el sistema.
Para poder resolver este gran problema, esta EncFS en linux.
EncFS es un sistema de ficheros criptografico que usa FUSE para poder funcionar, pero encfs no es mas que un sistema de ficheros encriptados que trabaja con encriptaciones AERIS, ( de 256Bits), ósea que tus archivos los puedes dejar encriptados con hasta 15 caracteres de contraseñas.
Bueno, y sin mas preámbulos se procederá a la parte practica de esta guía.
Voy a ir explicando la instalación de EncFS paso a paso por algunas distros como, debian, arch y mandriva. Obviamente no voy a poder mostrar como es la instalación de EncFS en todas las distros, ya que nunca terminaría este manual, para aquello voy a proceder a hacer una sección de Instalación “Universal” de EncFS, compilando los archivos.

Instalando EncFS en Archlinux:
Para Archlinux tenemos el gestor de paquetes Pacman, así que solamente habría que instalar EncFS desde el repositorio.
Para ello, se tiene que hacer el siguiente comando:
$ sudo Pacman -S encfs
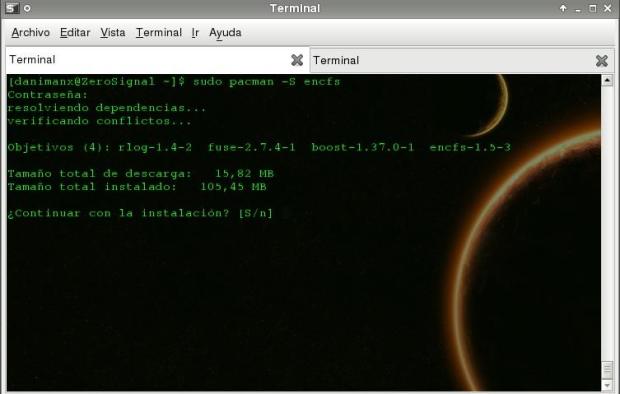
Y luego nos saldría las dependencias que se necesitan para instalar Encfs. Como mencione antes, para que pueda funcionar se necesita el modulo FUSE. En algunos linux FUSE viene por defecto desde el kernel 2.4.X – 2.6.X, en este caso no venia ;D.
Solamente habría que dar paso a poner la letra S y enter. Después de que baje los paquetes y los instale, es recomendable agregar a nuestra lista de Módulos en rc.conf el FUSE, de esta manera:
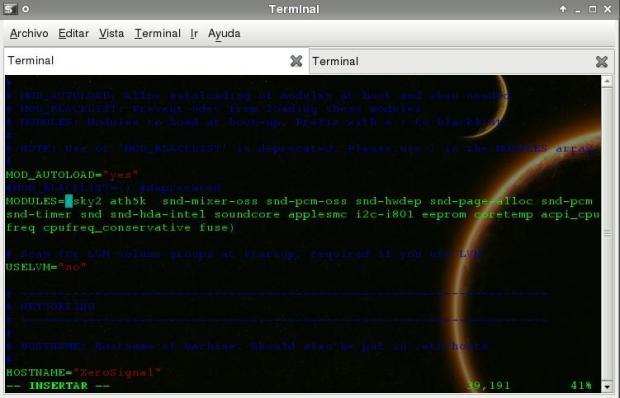
Ahora podemos proceder a reiniciar nuestro arch para que cargue el modulo de Fuse, o podemos nosotros mismo probarlo con el comando modprobe así:
$ sudo modprobe fuse
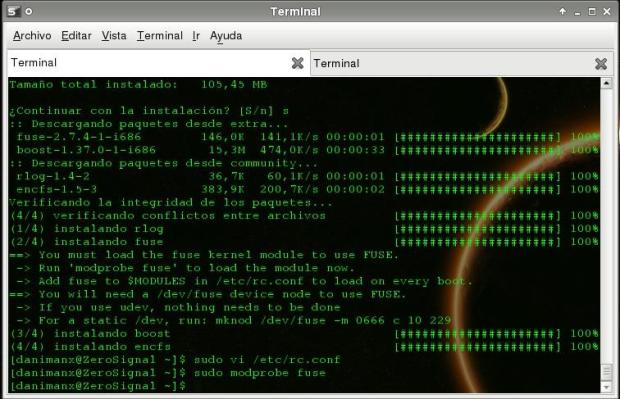
Instalando EncFS en Debian.
*Cabe mencionar que esta instalación en debian, también es valida para algunas distros basadas en esta misma ( k/x/ubuntu, linux mint, etc etc..)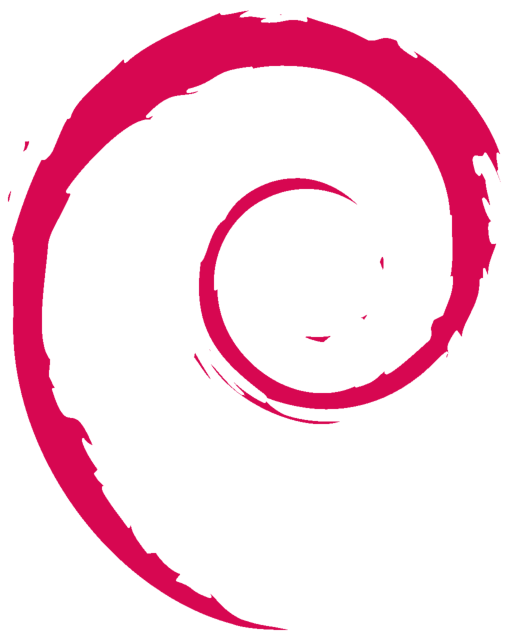
La instalación en debian, es bastante simple y fácil, ya que se encuentra el gestor de paquetes aptittude, y en cuanto a el pro – requisito de EncFS en debian seria FUSE, este de manera automática al instalar Encfs lo incluye como co- dependencia.
Primero, hay que actualizar la lista de programas de nuestro debian, o algún linux basado en este como por ejemplo, U/k/x-buntu o LinuxMint por mencionar algunos.
$ Sudo apt-get update
Luego de eso, si es que existen programas a actualizar, habría que ejecutar el siguiente comando:
$ Sudo apt-get upgrade
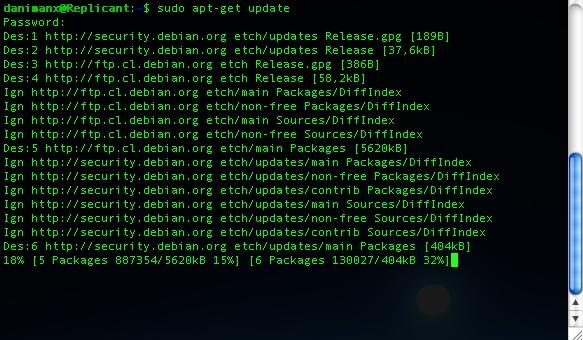
Y si es necesario reiniciar el sistema.
Después de eso solamente quedaría instalar el sistema de EncFS, para lo cual se realiza el típico comando para instalar programas:
$ Sudo apt-get install encfs

En las dependencias podemos ver que incluye el modulo de fuse, así que después de que instale correctamente las dependencias y encfs, se tendría que agregar el usuario a grupo de fuse. Por ejemplo el comando seria así, (donde users es tu usuario a agregar)
$ Sudo adduser users fuse

(en la imagen agregue a mi usuario danimanx, ustedes tienen que reemplazar eso con el de ustedes)
Luego tendríamos que probar el modulo de fuse a mano con el siguiente comando:
$ Sudo modprobe fuse
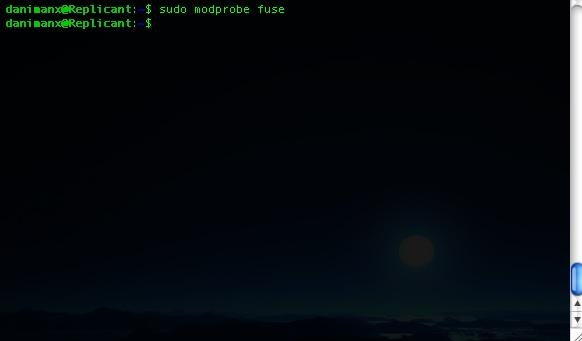
Ahora, si es que se quiere agregar el modulo para que inicie cada vez que prendemos el pc, se tiene que agregar fuse en /etc/modules.
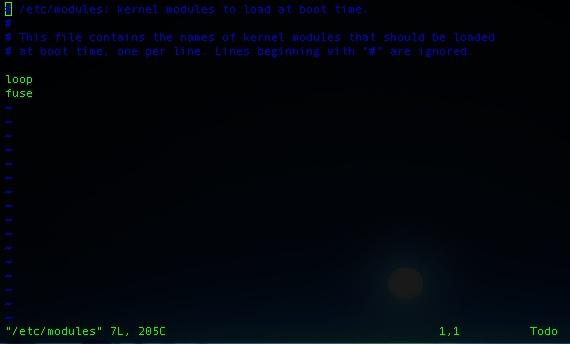
Eso seria todo con respecto a la instalación y configuración en debian.
Instalando EncFS en Mandriva.

En esta distro es súper fácil instalar encfs y fuse, ya que dispone de un gestor con entorno gráfico para buscar/instalar los programas.
Primero tenemos que irnos a
>Menú >Instalar y quitar software > Administración de software
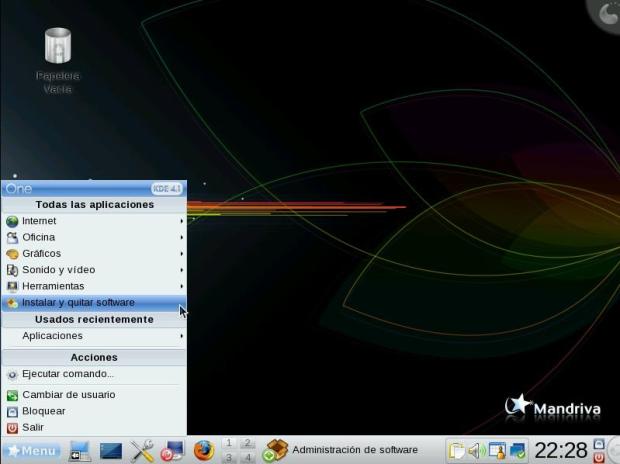
Nos va a salir el programa que usa mandriva para instalar cosas:
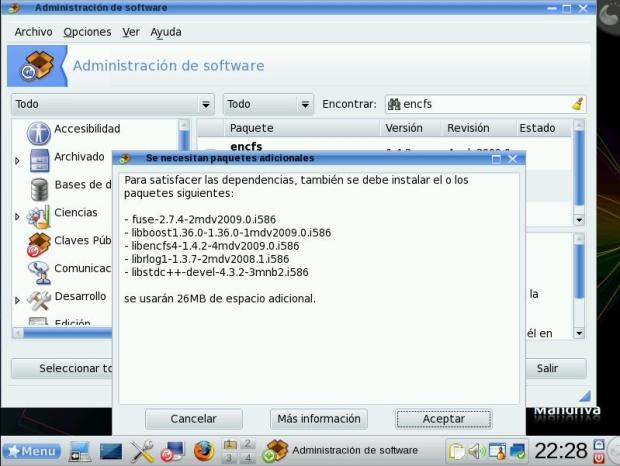
Y buscamos el programa encfs, ponemos enter y luego le hacemos un click al programa cuando lo encuentre. Luego ponemos aplicar, y nos va a salir un cuadro como el de arriba que automáticamente va a instalar FUSE, por que es una dependencia de encfs.
Ponemos Aceptar y si no tenemos nuestro sistema actualizado, nos va a salir un cuadro como este:
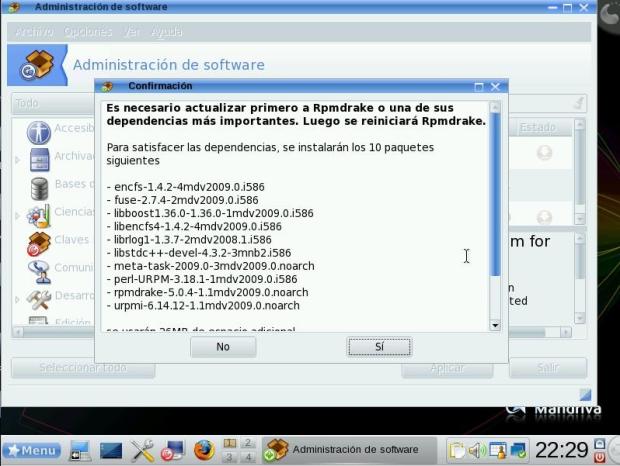
Ponemos que si, y esperamos a que actualice y/o instale los programas antes mencionados.
Luego tenemos que darle los permisos correspondientes como root, de esta manera:
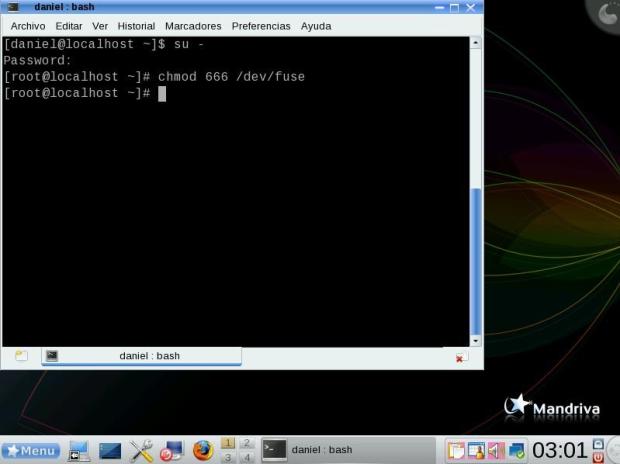
Ya con eso estaría instalado/configurado en mandriva.
Instalando EncFS de manera Universal.

Estos pasos que voy a ir explicando, están hechos para las personas que quieran aprender un poco mas acerca de como compilar, extraer e instalar programas desde la consola, sin los gestores gráficos de linux para agregar/instalar programas.
La idea es que de esta forma sirva para la gran mayoría de las distribuciones por igual.
Nota: EncFS necesita como dependencia estos programas
* FUSE
* rlog
* OpenSSL – versión 0.9.6
* boost
Lo primero que habría que hacer, seria ver si tenemos el modulo FUSE en nuestro linux, para ello procedemos a realizar el siguiente comando:
/sbin/modprobe fuse
Si no tenemos los privilegios suficientes para realizar esa acción ( ya que sbin, es la carpeta de el root para guardar sus binarios), procedemos a loguearnos como root y hacer la prueba.
También se puede hacer con el siguiente comando:
$ modprobe fuse
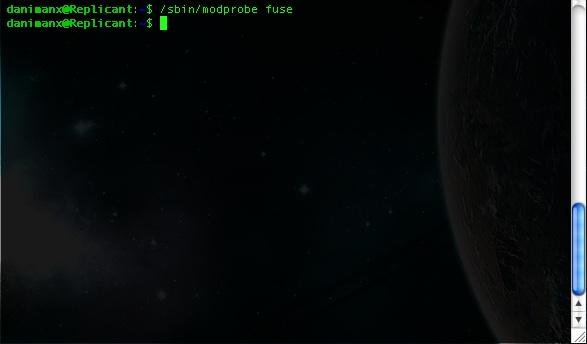
Si no poseemos el modulo fuse, nos va a dar error. En ese caso habría que Bajarlo e Instalarlo a mano.
Para ello, realizamos el siguiente comando:
$ mkdir temp
$ cd temp/
$ wget http://downloads.sourceforge.net/fuse/fuse-2.7.4.tar.gz
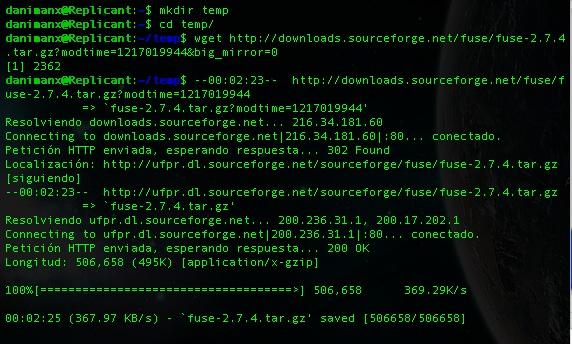
Luego tenemos que descomprimir el archivo, y proceder a instalarlo:
$ tar -xvzf fuse-2.7.4.tar.gz
$ cd fuse-2.7.4/
$ ./configure
$ make
$ sudo make install o como root # make install
Nos tendría que salir una imagen como esta:
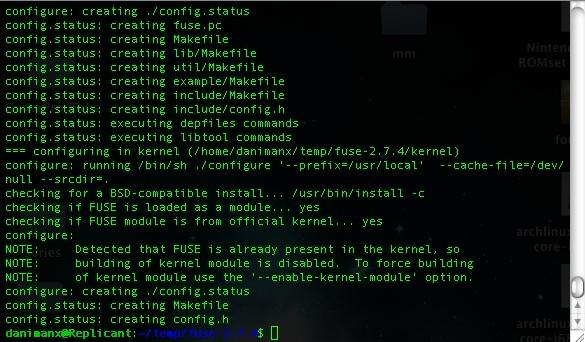
*Nota, si en la parte de ./configure te dio un error como este:
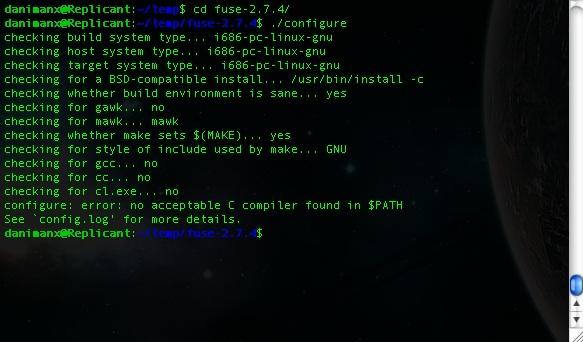
Es que te falta instalar gcc, para ese caso tienes que averiguar como poder instalar gcc en tu distribución
Después de haber instalado fuse, vamos a comprobar que se encuentra en el sistema con el comando
sudo modprobe fuse
Si se encuentra instalado no nos tendría que dar error, pero si da error al levantar fuse, tienes que reinstalar otra vez fuse.
Ahora procedemos a bajar e instalar EncFS:
$ cd ~/temp
$ wget http://encfs.googlecode.com/files/encfs-1.5-2.tgz
$tar -xvzf encfs-1.5-2.tgz
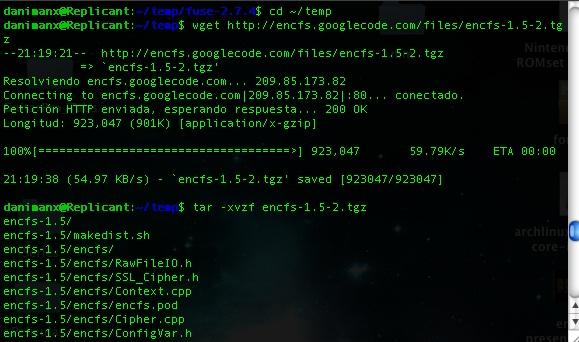
Una vez que este descomprimido, nos situamos en el directorio:
$ cd encfs-1.5/
Y procedemos a leer las instrucciones de instalación:
$ more INSTALL
(este ultimo paso es importante, por que cada vez que ustedes bajen un programa para compilarlo, siempre, siempre, pero siempre tienen que leer el archivo install y readme, ya que hay sale los pasos para poder compilar el programa, o los pasos opcionales por si falla al compilarlo)
El archivo INSTALL tiene lo siguiente:
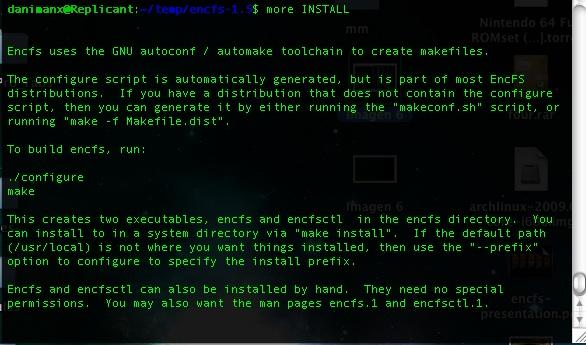
En resumen, este programa tiene un script para configurar automáticamente el programa, pero nosotros lo vamos a hacer de la manera tradicional 😉
./configure
Pero… ups a mi me dio error por que no encontró una librería:
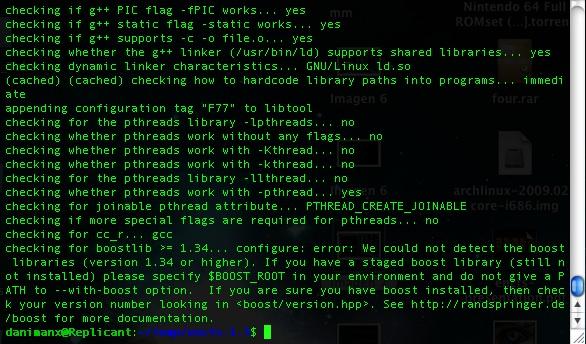
La librería que no encontró fue boostlib, así que la vamos a bajar y compilar a mano
$ cd ~/temp
$ wget http://downloads.sourceforge.net/boost/boost_1_38_0.tar.gz
$ tar -xvzf boost_1_38_0.tar.gz
$ cd boost_1_38_0/
$ ./configure
$ make
$ sudo make install
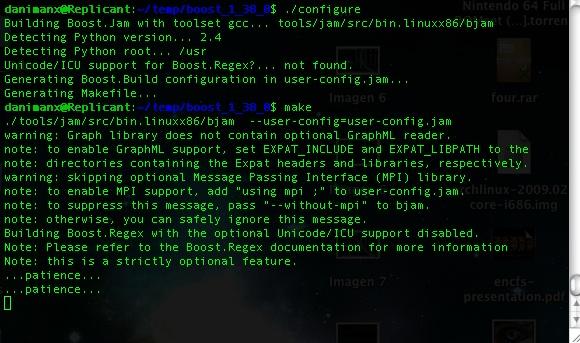
Después de haber instalado la librería de boost, procedemos a configurar otra vez EncFS.
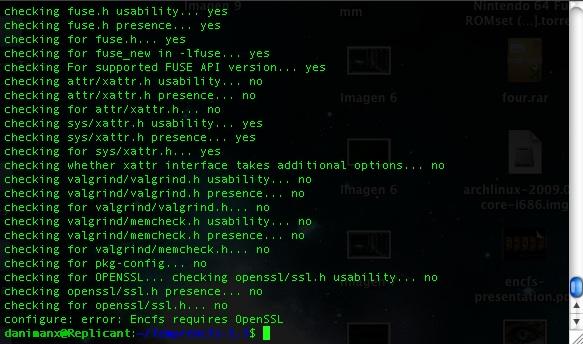
Pero nos dio error en el programa Openssl, así que vamos a instalarlo como lo hicimos con la librería de boost (tranquilos, algún día terminaremos 😉
$ cd ~/temp
$ wget http://www.openssl.org/source/openssl-0.9.8j.tar.gz
$ tar -xvzf openssl-0.9.8j.tar.gz
$ cd openssl-0.9.8j/
$ make
$ sudo make install

Después de instalar Openssl, procedemos con la instalación de encfs.
Por ultimo agregamos a nuestro usuario a el grupo fuse.
Sudo adduser users fuse
*donde users es tu usuario.
Usando EncFS como caja de seguridad para tus archivos en Linux

Ahora llegamos a la parte de esta guía en donde voy a mostrar como usar nuestro nuevo sistema de ficheros encriptados en linux.
Básicamente para encriptar datos, se necesitan crear 2 directorios. Uno de ellos va a albergar los datos encriptados mientras que la otra carpeta va a ser necesaria para poder Montar los datos encriptados de la primera carpeta.
Entonces, procedemos a crear el directorio en donde va a estar alojados nuestros datos encriptados:
$ mkdir .DatosEnc/
*Nota, se crea la carpeta al comienzo con un punto para que esta quede “oculta”.
Y creamos el otro directorio en donde va a ser montado nuestros datos.
$ mkdir DatosDes/
Y ahora toca configurar por primera vez las carpetas para montarlas, desmontarlas y encriptar. Para ello se procede a realizar el comando:
$ encfs /ruta/exacta/del/archivo/.DatosEnc/ /ruta/exacta/del/archivo/DatosDes/
*Nota, se tiene que colocar la ruta absoluta en donde se encuentran nuestros 2 archivos.
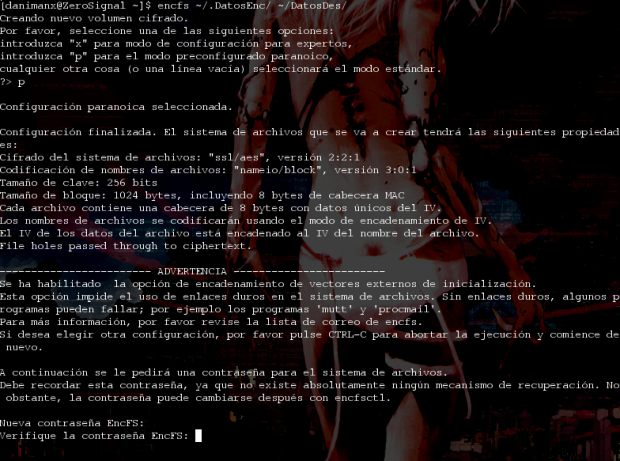
Como en la imagen anterior Seleccionamos la opción “P”, la cual es para una autoconfiguracion de Encfs y la mas practica xD.
Luego nos va a preguntar la contraseña que le queramos dar a nuestros datos.
Ahora podemos comprobar si es que tenemos nuestros datos “montados”, con el comando:
$ df

Hay podemos ver en la imagen que tenemos montado nuestro ficheros a encriptar. Ya que sale el tipo de fichero encfs y la ruta correspondiente en “Donde hay que trabajar” para guardar los archivos.
Nos vamos a la carpeta en donde vamos a trabajar:
$ cd /home/user/DatosDes
Creamos cualquier archivo para comprobar si lo encripta.
$ echo «CualquierCosa» > dato.txt
Y comprobamos si lo creo:
$ ls -la

Ok, el archivo esta en la carpeta de trabajo, pero y que estará pasando en la carpeta en donde se tienen que encriptar los archivos?
Para ello hacemos un:
$ ls -la ~/.DatosEnc

Como podemos ver en la imagen de arriba, los archivos están encriptados y no son visibles.
Una vez que queramos desmontar nuestra carpeta virtual, se tiene que realizar el siguiente comando:
$ fusermount -u ~/DatosDes

Y hacemos un $ df para comprobar que la carpeta fue desmontada.
Instalando Archlinux
Publicado por danimanx en archlinux, Linux, nvidia, Repositorio el julio 26, 2008
 En unos post anteriores habia instalado la distribucion de Debian Lenny en el notebook, pero por que me cambie de distro tan rapido?.Bueno la respuesta es por que, el año pasado tenia instalado en mi ex-notebook (era un olidata), esta distro, porsupuesto que no sabia nada de como instalarlo, con suerte sabia como instalar OpenSuse 10.2 con siguiente siguiente finalizar.
En unos post anteriores habia instalado la distribucion de Debian Lenny en el notebook, pero por que me cambie de distro tan rapido?.Bueno la respuesta es por que, el año pasado tenia instalado en mi ex-notebook (era un olidata), esta distro, porsupuesto que no sabia nada de como instalarlo, con suerte sabia como instalar OpenSuse 10.2 con siguiente siguiente finalizar.
Un amigo me instalo esta distro, la verda que lo molestaba cada vez que no me funcionaba algo xD, pero despues pude tirarme solo a las configuraciones y paso el tiempo y fui aprendiendo harto sobre linux con arch…
La verda que no es un Linux para empezar desde 0, para eso esta ubuntu o mandriva, pero lo que pasa con ubuntu (al igual que OpenSuSE) es que todo se hace a traves de un entorno grafico como por ejemplo synaptic para instalar cualquier programa, o Yast2 en SuSE. En Arch es distinto, cada vez que quiera instalar algo lo hago a traves en modo comando con pacman (la base de datos de programas en archlinux es super grande). Y en linux porlomenos casi todo se hace con comandos desde una consola, por eso si no sabes manejarte bien desde una consola en linux despues te cuesta aprender y terminas preguntandole a medio mundo por ejemplo como poder cambiar de carpeta o como compilar un programa, o como compilar un modulo wifi desde un terminal.
Bueno manos a la obra:
Primero que todo, archlinux se instala desde un CD «base», esto quiere decir que solamente instala lo escencial de su SO, sin entorno grafico y lo demas se instala via internet.
Aca estan los links de los .iso para X86 y X86_64:
Una vez descargada la version que mas le acomode a nuestro procesador ( i686(intel) o AMD64(X86_64) ),copiamos la imagen .iso a un CD, luego arrancamos nuestro equipo con el cd puesto y si no parte arch ( como la imagen que tengo puesta abajo), entonces seleccionamos en nuestra bios que arranque primero el CD-ROM o DVD-ROM.
(Grub de Archlinux Overlord)
Seleccionamos la primera opcion y enter.
Luego esperamos que cargue y va a salir ese menu, al cual se le tiene que poner, root luego enter.
Despues nos va a aparecer una imagen como esa y acto seguido ponemos km y enter:
Elejimos el Keymap es.map.gz y ponemos ok y luego Skip.
Luego ponemos /arch/setup y enter.
Despues nos va a decir que seleccionemos una unidad para el comienzo de la instalacion, seleccionamos el cd rom.
Luego nos va a mostrar un menu con 6 opciones:
1.- Preparar el disco duro2.-Seleccionar paquetes
3.- Instalar paquetes
4.-Configurar el sistema
5.- Instalar el Boot Loader ( este cuando se instale permite al comienzo de el encendido del pc, elejir si uno quiere iniziar desde linux o si tienes una particion con windows partir con ese mismo) 6.- Finalizar instalacion
En lo cual elegimos la primera opcion:
Y ponemos Partition Hard Drives
Nos va a salir esa pantalla, en este caso yo estoy usando un disco virtual de una maquina virtual, le di 6.6GB de espacio al disco, pero estos pasos se pueden aplicar a cualquier disco..
1) En la particion que queramos instalar archlinux, ponemos new y enter, y luego nos va a preguntar si queremos una particion primaria o logica.
Primarias: Se pueden tener como maximo 4 particiones primarias, Wintendo usa siempre primarias, asi que ojo con eso.
Logicas: Se pueden tener las que uno quiera, recomendable para la swap.
2) Seleccionamos particion primaria y colocamos los GB que le queramos dar a nuestra primera particion, en este caso sera EXT3.
En este caso le di 6GB de espacio.
Despues de eso, nos va a preguntar si queremos la particion al principio o al final, ponemos la primera opcion. Ya terminando eso nos va a devolver un menu atras y ahora ponemos que esa particion sea bootable.
Luego de eso, elegimos el tipo ( type ) de particion que queremos, En este caso Particion Linux.
Ponemos 83 y damos enter.
Depues nos va a quedar una particion en blanco que pesa 330MB, con esa particion hacemos lo mismo que antes, primero ponemos new, luego que sea logical, luego de eso de regreso en el menu, ponemos Type, seleccionamos 82 ( swap ).
Ya terminado el asunto de las particiones ponemos Write, ponemos yes y enter. Despues quit y nos va a salir un menu azul, en el cual ponemos la opcion DONE y OK.
Hay nos regresamos al menu de las particiones, y ponemos la tercera opcion: Set Filesystem Mountpoints.
Seleccionamos la particion que tengamos nosotros como swap, en este caso mi particion swap es la sda2.
Luego nos va a pedir la particion para el sistema raiz ( / ), en este caso es el sda1, y le damos, luego nos va a salir el tipo de particion que queramos tener, asi que colocamos EXT3.
Despues de eso nos va a mandar un mensaje de warning, le damos que Yes, y esperamos un poco para que se particione.
Terminado eso nos volvemos al menu principal con la opcion 4, Return to main menu.
Ahora nos queda la opcion numero 2, seleccionar los paquetes.
Apretamos enter, nos va a preguntar algunas cosas y le damos a todo Yes, hasta que pregunte Do you want to keep the packages in pacman cache?, ponemos que NO y enter.
Hay tenemos que seleccionar los paquetes a instalar, seleccionamos base-devel con la barra espaciadora y OK. Buscamos los siguientes paquetes y los marcamos con la barrra espaciadora:
Sudo, ntfs-3g.
Ponemos OK, y nos vamos a devolver al menu principal, en el cual seleccionamos ahora el paso 3, Install Packages.
Ponemos, yes, yes, no y enter.
Esperamos un rato que se instalen las cosas..
Ya instalado todo, nos va a devolver al menu principal, donde seleccionamos la opcion 4. Configure System.
Nos va a preguntas cosas a lo que ponemos, No, yes, yes, no, no, no, no, no, no, no, no.
Aca nos va a pregunta el tipo de editor de texto por CLI ( Consola ). Yo en lo personal siempre elijo Vim.
Luego nos va a aparecer ese menu de configuraciones, damos enter a la primera opcion.
Para poder editar un archivo de texto en una consola en linux, porlomenos con Vim, se empieza aprentando la letra «i«, y luego se puede escribir y borrar.
Ya en Locale, ponemos la utf8 segun nuestro teclado, en mi caso puse, «es_CL.utf8», En hardware clock es localtime. En Keymap es «es», y por ultomo en TIMEZONE es «Chile/Contiental» ( puede variar segun la localidad en donde vivan).
Luego mas abajo, en la seccion eth0, ponemos «dhcp», para que nos asigne una IP de manera automatica.
Un poquito mas arriba hay una linea que dice HOSTNAME, en ese lugar ponemos el nombre de la maquina. en este caso le puse bitch, por ejemplo un usuario quedaria asi usuario@bitch.
Luego de eso para guardar un archivo de texto en Linux con Vim, se hace de la siguiente manera, se presiona la tecla Escape, luego de eso se escribe :wq y seguido de eso enter.
Despues de eso seleccionamos mas abajo, Root Password, le damos enter y ponemos la contraseña de root (administrador de la maquina).
Despues de eso ponemos return to main menu, y va a empezar a compilar algunas cosas.
La larga espera xD..
Ya despues de eso nos devolvio al menu principal y ponemos la opcion 5. Install Bootloader.
Nos va a preguntar que boot queremos grub o lilo, es de libre eleccion, pero en este caso elijo Grub.
Nos va a salir un documento de texto para editar.
Si tenemos una particion de Wintendo instalada anteriormente, borramos todos los # que esten antes de tittle, root, make, y chain.
Ya despues de eso se guarda el archivo y nos va a preguntar donde queremos instalar el MBR ( Master boot record).
ponemos la primera particion que nos salga y ok.
Ahora vamos nuevamente al menu principal, y ya nos queda una cosa por hacer, tomar la opcion 6. Exit Install.
Hasta aca tenemos lista la instalacion Base de el sistema.
procedemos a hacer un reboot, para reiniciar la maquina.
Esto nos tendria que salir al reiniciar:
Apretamos la primera opcion siempre para iniciar el sistema, la seguna es cuando el sistema principal falla por alguna razon.
Esperamos que cargue y luego nos va a aparecer un cuadro como el de abajo.
Aca el login va a hacer root, y el password, el que ustedes pusieron al comienzo.
Adsl en Archlinux
Si tenemos conexion adsl, es necesario hacer los siguientes pasos.
Escribimos en la consola:
#pppoe-setup
Nos pedira una serie de datos de nuestra conexion, como el nombre de usuario y la contraseña para conectar.
Va a pedir el nombre de usuario primero.
Despues va a pedir la contraseña.
Despues va a pedir el dispositivo de red, por defecto casi siempre es eth0.
El dns si es que lo da el servidor tienen que poner: server.
Despues va a pedir el tipo de fireware que queremos. 0 es seguridad nula, 1 es nivel medio, 2 es nivel ya de BSD ( lokos rallados con la seguridad).
Luego de eso ponen:
#pppoe-start
Para que se conecte.
Ahora si no quieren estar haciendo start cada vez que prendan el pc, es recomendable agregar adsl a la lista de nuestro demonios en rc.conf:
Repositorios
Los repositorios sirven para poder actualizar el software de archlinux de nuestra maquina
Repositorio NO OFICIAL Chileno de Archlinux: http://archlinux.linuxdiinf.org/
En este caso nos sirve de harto tener un mirror de nuestra distro, por que aprovechamos bien nuestra conexion para poder actualizar, y bajar software a nuestro arch. ( acuerdense que solamente instalamos el sistema base de arch, ahora hay que instalar un entorno grafico y X11 desde internet).
Ahora coloquen este comando: # vi /etc/pacman.d/mirrorlist, va a salir lo siguiente:
En el cual apretamos la letra i, y luego editamos la primera linea y colocamos esto:
Server = http://archlinux.linuxdiinf.org/$repo/os/i686
despues de eso cerramos el archivo con la tecla escape, luego :wq y enter.
Luego de eso, vamos a actualizar el sistema, con este comando: # pacman -Syu, como en la imagen de arriba, luego le damos que Y y enter.
se va a comenzar a actualizar esperamos un rato y reiniciamos con el comando: # reboot.
Ahora vamos a instalar algun entorno grafico y X11 y sonido…
Primero vamos a instalar X11 + sonido + deteccion de hardware
Para eso ponemos este comando: # pacman -S hwd xorg alsa-lib alsa-utils, ponemos despues que Y y enter.
Ahora solo falta esperar para que se instalen las cosas.
Ya ahora, hay que actualizar nuestras cosas como usb y pci.
Ponemos el siguiente comando: hwd -u, con esto estamos actualizando que dispositivos tenermos. Nos va a preguntar una caso y le decimos Y y enter.
Ahora ponemos este comando para poder detectar automaticamente nuestro X11: # hwd -xa, por defecto casi siempre es vesa.
Agregando un usuario
Los que nos falta por hacer ahora es agregar nuestro usuario a nuestro arch.
Agregamos un usuario con el siguiente comando: # adduser danimanx, el ultimo nombre va a hacer el nombre de nuestro usuario, en este caso el mio va a hacer danimanx.
Despues nos va a preguntar por algunas cosas, asi que apretamos 12 veces enter, hasta que nos salga:
Enter new Unix password.
hay colocamos la contraseña para nuestro usuario.
Ya con eso terminamos de agregar a nuestro usuario.
Ahora nos falta configurar nuestro sudo. Para que es el sudo?, es para cuando entremos como usuarios normales al sistema, ( no root), podamos ejecutar comandos y programas como root, sin tener que estarnos logueando como este.
Si no tenemos el sudo instalado, se hace de esta manera: # pacman -S sudo.
Tecleamos el comando: #visudo y nos va a salir lo siguiente:
Agregamos a nuestro usuario debajo de root.
Nos quedaria algo asi:
root ALL=(ALL) ALL
danimanx ALL=(ALL) ALL
*danimanx es mi usuario en vez de danimanx va su usuario.
Despues de eso guardamos el documento. Ya con ese ultimo paso estamos listos con nuestro usuario configurado y con sudo configurado.
Instalando HAL y Permitir a los usuarios usar los diferentes grupos:
Partamos con los primero: ¿ Que es HAL ?
Hal significa: Capa de abstraccion de hardware ( Hardware Abstraction Layer ), es un demonio que sirve para que arch reconosca de manera mas definida todo los que es dispositivos extraibles montables, por ejemplo unidades de CD, DVD, pendrives, discos portatiles, para que los monte de manera automatica.
Como se instala?, de esta manera:
# pacman -S hal dbus
Luego se agrega a la lista de nuestros demonios asi:
Agregamos hal y guardamos.
Ahora Necesitamos agregar al usuario a los diferentes grupos, para esto tenemos que hacer lo siguiente:
# gpasswd -a usuario optical
# gpasswd -a usuario storage
# gpasswd -a usuario hal
# gpasswd -a usuario audio
Donde usuario es nuestro propio usuario, ya con esos grupos no vamos a tener problema para el funcionamiento optimo de nuestro arch. el grupo de audio era necesario para poder tener sonido con alsa.
Instalando Yaourt
En archlinux existe un repositorio llamado AUR, ( grupo de usuarios Archlinux) que la gracia que tiene es que los mismos usuarios pueden subir ellos mismos sus compilaciones de archivos y parches para poder instalar programas muy nuevos o que no estan en pacman.
http://aur.archlinux.org/packages.php
Uno para poder compilar un programa de hay, necesita bajar el PKGBUILD junto con el codigo y parches para compilar.
De esta manera por ejemplo se haria:
makepkg /ruta_de_PKGBUILD_y_programa
Esto crea un archivo pkg, para luego poderlo instalar con pacman asi:
#pacman -U programa.pkg.tar.gz
Para no tener que estar haciendo esto a cada rato, se hizo yaourt, que hace todo lo que dije anteriormente pero de manera automatica
Se instala de la siguiente manera:
Se agrega a los repocitorios de pacman.conf el siguiente server:
[archlinuxfr]
Server = http://repo.archlinux.fr/i686
Si instalamos X86_64, se agrega este ultimo en vez de i686
Luego de eso guardamos
Y hacemos un pacman -Syu, luego de eso ponemos:
# pacman -S yaourt
Ahora para poder usar yaourt, es necesario ver algun programa que queramos instalar en la Pag de AUR, y segun el nombre de ese programa colocar, sin sudo esto:
$yaourt -S programa
Instalando un entorno grafico
En linux existen muuchos entornos graficos, esta por ejemplo: e17, fluxbox, gnome, kde, xfce4, etc etc etc.
en este caso voy a explicar solamente como instalar xfce4 y kde.. si quieren instalar otro sistema grafico vean el wiki oficial de archlinux: http://wiki.archlinux.org/index.php/Main_Page
Instalando xfce4:
Xfce es un entorno grafico que pide pocos recursos en el pc, onda 128 mb de ram, 2 gb de disco duro..pentium II o III.
Para instalar xfce4, es necesario instalar estos programas:
# pacman -S xfce4 xfce4-goodies gtk2-themes-collection
Hay estamos instalando el sistema base de xfce4 + algunos temitas para poder mejorar el aspecto que tiene xfce4 por defecto.
Ahora para se se autonicie xfce4 cada vez que encendemos nuestro pc, es necesario hacer estos pasos:
# pacman -S slim
Instalamos slim, este es un gestor autoarranque de entornos graficos que como xfce consume super poco.
una vez instalado slim tenemos que modificar 2 cosas
1) Ponemos : # vi /home/danimanx/.xinitrc ( donde danimanx es mi usuario) y agregamos lo siguiente:
#!/bin/sh
#Xfce4
exec startxfce4
despues de eso guardamos y eso es todo.
2) Agregamos slim a nuestra lista de demonio ubicada en /etc/rc.conf, para eso usamos el siguiente comando:
# vi /etc/rc.conf
Y buscamos la siguiente linea:
Daemons y agregamos al final, slim, guardamos y cerramos.
Ya con eso terminamos el paso 2, ahora lo que hace falta es reiniciar el pc y empezar a usar nuestro xfce4.
Aca hay un screenshot de mi actual xfce:
Instalando KDE

KDE al contrario de xfce, es un poquito mas pesado, pero es mucho mas completo que xfce en cuanto a entorno grafico.
Existe un kde que se llama kdemod, que es un mod de el 3.5.9. Es super ligero en comparacion con el kde 3.5.9 normal.
Para poder instalar kdemod se tiene que hacer lo siguiente:
1) Tenemos que agregar a nuestro mirror list el repositorio especial de kdemod:
# vi /etc/pacman.conf
Bajamos hasta donde dice # [custom]
y agregamos lo siguiente:
[kdemod]
Server = http://archlinux.linuxdiinf.org/kdemod/os/i686
Si es que instalamos X86_64, en vez de el i686 seria x86_64
Despues de eso guardamos y hacemos un:
# pacman -Syu
Ahora para instalar kdemod se hace lo siguiente:
# pacman -S kdemod kdemod-kde-i18n-es
Con eso estamos instalando kdemod + el paquete de lenguaje español.
Esperamos a que se instale todo y ahora lo que nos falta por hacer es instalar el demonio para que inicie automaticamente kdemod.
#pacman -S kdm
y agregamos eso a la lista de demonios en /etc/rc.conf
Luego reiniciamos y vamos a tener nuestro mensaje de bienvenida de kdemod:
Y hay nos logueamos con nuestro usuario y eso seria todo.
Tendriamos nuestro kdemod totalmente funcional.
Bonus: Instalando KDEMOD4
Anteriormente habiamos instalado kdemod, habiamos dicho que era una variante de kde 3.5.9, bueno ahora este kdemod4 es la variante de el kde4 build 4.0.98 RC1 para los i686, y para los x86_64 es la 4.1.0.
En estos momentos se encuentra en desarrollo por lo cual es medio inestable pero para el que quiera experimentar un poco mas seria bueno que instalara KDEMOD4.
Ya ahora lo que hay que hacer es agregar a nuestro mirror list en pacman.conf lo siguiente:
[kdemod-unstable]
Server = http://kdemod.ath.cx/repo/unstable/i686
Si tenemos X86_64, tenemos que agregarle eso en vez de i686.
Ya ahora falta el clasico # pacman -Syu para que se actualize la DB de kdemod4.
Para instalar solo tenemos que poner esto en la consola:
#pacman -S kdemod4-complete
Y esperar para que se instale todo.
Despues de eso tenemos que agregar en los demonios en rc.conf, kdm4 y reiniciar el pc.
Hay ya podremos disfrutar de nuestro kdemod4:
Ya con eso terminaria la guia hasta aca, lo que quedaria pendiente serian los drivers de video y drivers de wifi… etc etc.
pero eso lo puede buscar cada uno en el wiki de arch:
http://wiki.archlinux.org/index.php/Main_Page
Saludos y suerte!













































